الدروس التعليمية
التسجيل من المايك ( الميكرفون )
التسجيل من المايك ( الميكرفون )
بعد وصل المايك إلى الفتحة الخاصة به في كارت الصوت الفتحة البرتقالية .
أضبط خصائص الصوت عن طريق أيقونة السماعة الموجودة بصفة دائمة علي شريط المهام بجوار الساعة في الركن السفلي اليساري من الشاشة .
أضغط عليها مرتين بالزر اليساري للماوس ثم خيارات ثم خصائص ثم إنقل العلامة من القراءة إلي التسجيل وحدد مصدر التسجيل من المايك .
ثم اذهب إلى البرنامج واضغط على الأيقونة المجاورة للحرف a كما في الصورة :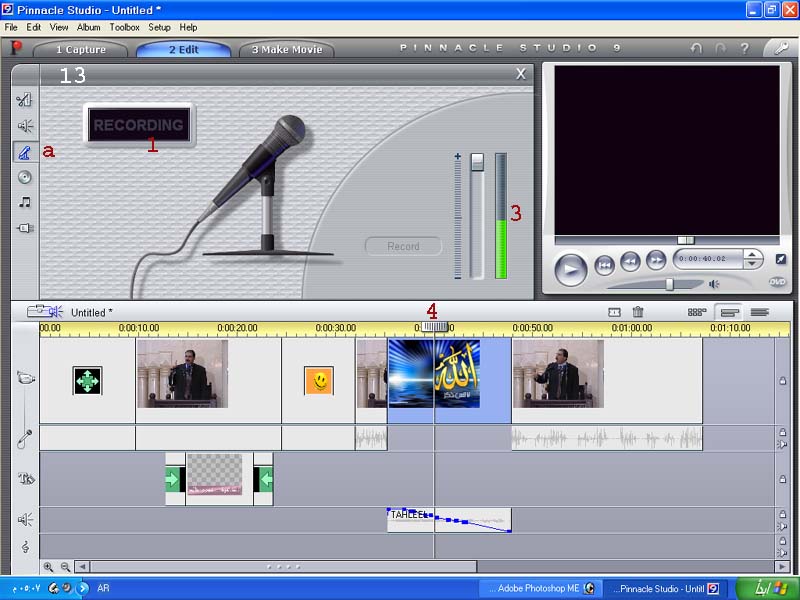
ثم اضغط على ايقونة record ليست المكتوب عليها رقم 1 لكن الثانية القريبة من الرقم 3 وقتها ستكون فعالة اضغط عليها يظهر لك عد تنازلي من 1 إلى 3 استعدادا للتسجيل كأنك داخل سباق ال need for speed :D
ثم سجل وانت تشاهد الصورة بعد الضغط على زر play على يمين الرقم 3 مباشرة.
وبهذا تكون أضفت ما تريد قوله بصوتك في الفيلم وفي المكان الذي تريده داخل الفيلم .
طبعا عرفنا كيف نكتب الكلمة كما كتبنا سابقا في أول الموضوع كلمة ( الداعية - عمرو خالد ).
نكتب بدلا منها كلمة النهاية ونلونها كما نشاء كما بالصورة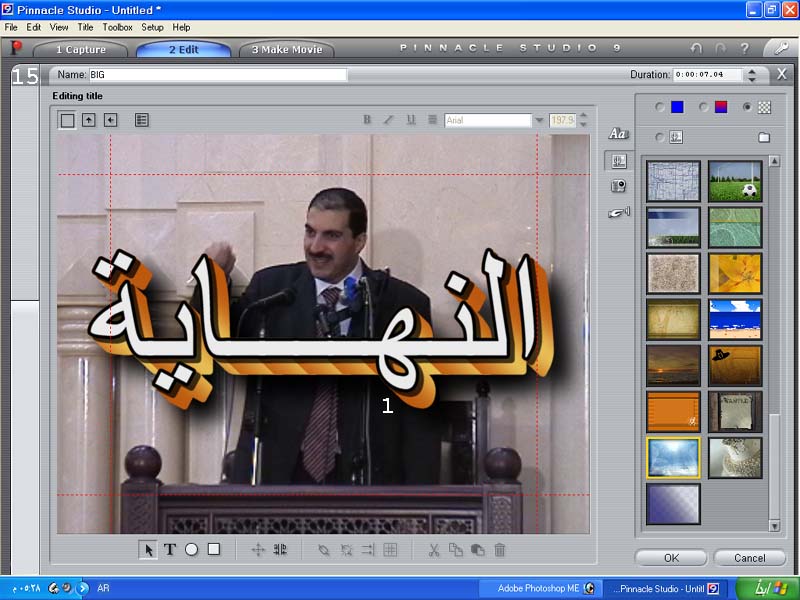
شوفوا روعة وضوح الكلمات ربنا يرحمك يا adobe premire :D
المهم نضغط ok بعد الفراغ من كتابة الكلمة لتظهر لك الصورة كما يلي لنضيف الحركة على الكلمة بعد ذلك .
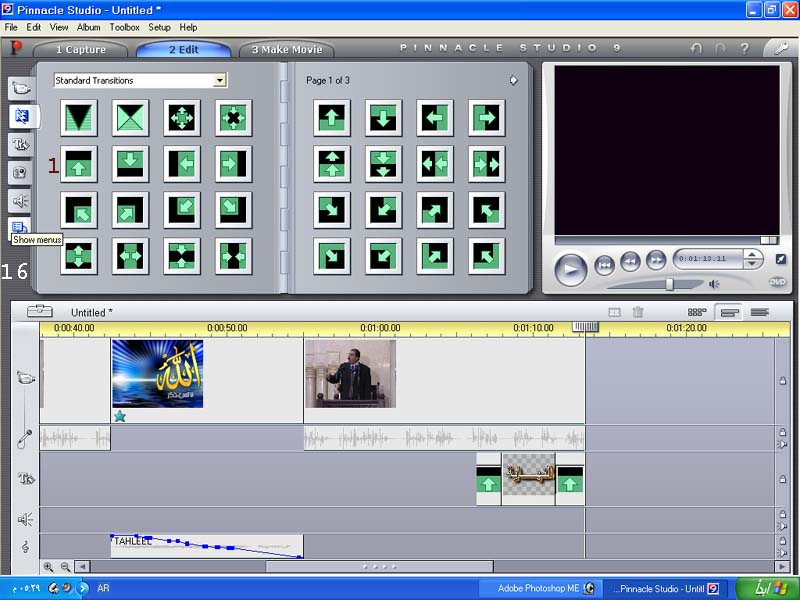
هنا نختار المؤثر رقم 1 كما بالصورة ونضعه في بداية ونهاية الكلمة كما في الصورة .
وبذلك نكون قد قدمنا نموذج استخدمنا فيه أهم ما في هذا البرنامج من مميزات وتستطيع انت بعد ذلك بقليل من الممارسة لهذا البرنامج الذي لا أقول عن حصولي عليه بعد تعب شاق مع غيره من البرامج إلا أنه نعمة من الله عزوجل وفر تعب كبير واختصر وقت طويل وأعطاني نتائج مبهرة من وضوح الصورة وجودتها التى أتشرف بها الأن فى مجال عملي الإخراجي البسيط جدا.
ولنا لقاء في الحلقات القادمة مع تصدير الفيلم للصيغ المختلفة وإنشاء الدى فى دى وال فى سي دى من داخل البرنامج.
اضغط كما بالصورة: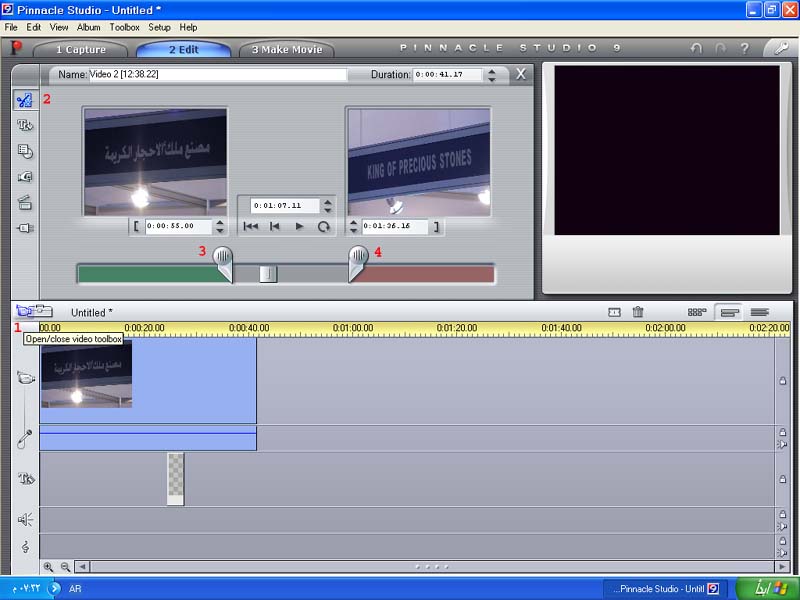
اضغط على الكاميرا عند الرقم 1 ستظهر حينما تضع الماوس عندها .
ثم اضغط على المقص عند الرقم 2 .
عن طريق المؤشرات 3 * 4 تستطيع يدويا تحديد ما تريده من المقطع داخل المؤشرات وما كان خارج المؤشرات يحذف تلقائيا.
الصورة التالية :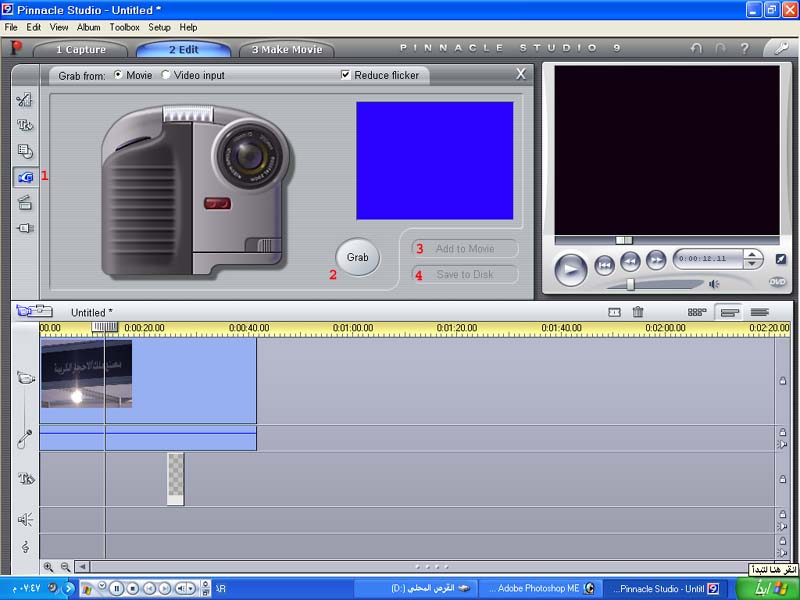
اضغط 1 للدخول لتلك الصفحة.
اضغط 2 لإلتقاط صورة واضحة من داخل الفيلم طبعا الصورة المراد التقاطها تكون عند المؤشر السفلي داخل التراكات .
الضغط الزر رقم 3 لوضع الصورة داخل الفيلم ( طبعا الزر 3 * 4 سيصبحان فعالان بعد التقاط الصورة )
اضغط الزر 4 لحفظ الصورة داخل جهازك .
في الصورة التالية :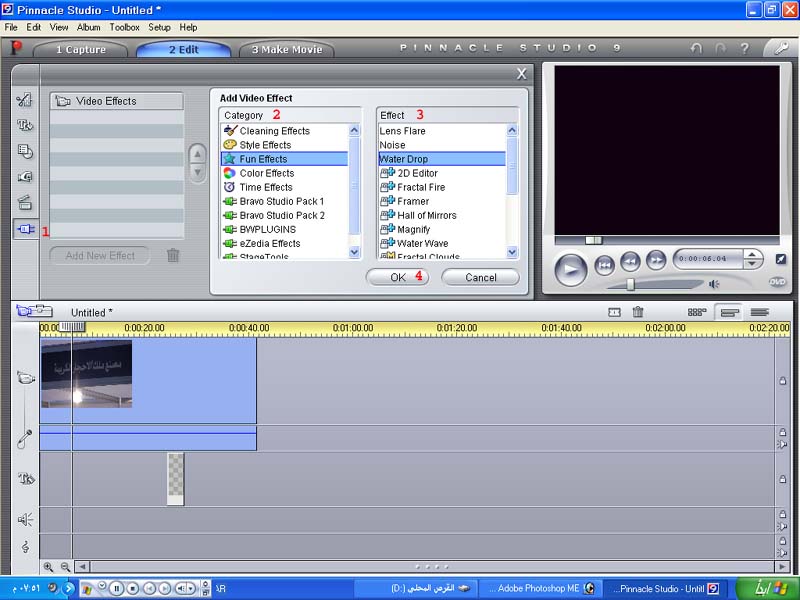
اضغط رقم 1 للحصول على تلك الصفحة .
القائمة تحت الرقم 2 للفيديو افكتس المؤثرات التي تظهر أثناء عرض الفيلم على الشاشة مؤثرات ولا أرررروع جربها .
إذا وقفت على إى من الكاتلوجات تحت الرقم 2 يفتح لك الكتالوج تحت الرقم 3 وانظروا تحت الرقم 3 فقط الافكتس الخاصة ب fun effects وكل كتالوج يحوي الكثير منها ولك أن تختار ما يناسب لوضعه على فيلمك
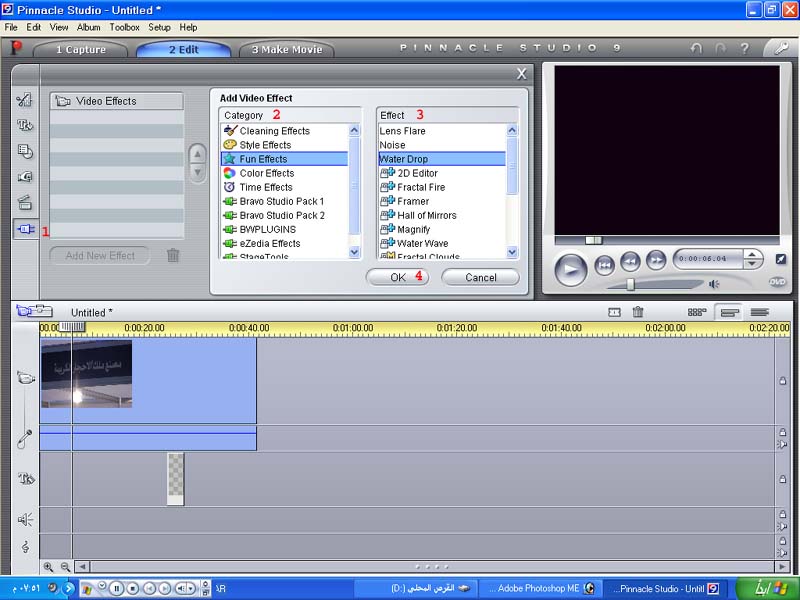
كما تري يمكن الوصول لهذه الصفحة الخاصة بمؤثرات الصوت عن طريق الضغط على السماعة الصغيرة عند الرقم 1 تظهر عندما تضع الماوس عندها .
ثم اضغط على الايقونة بجوار الرقم 2 للدخول إلى تلك الصفخة .
أختر أى من الكتالوجات تجد الكثير من المؤثرات الصوتية المختلفة جربها واختر ما يناسب لفيلمك منه ثم اضغط على ok لإضافتها إلى تراك الصوت داخل الفيلم
